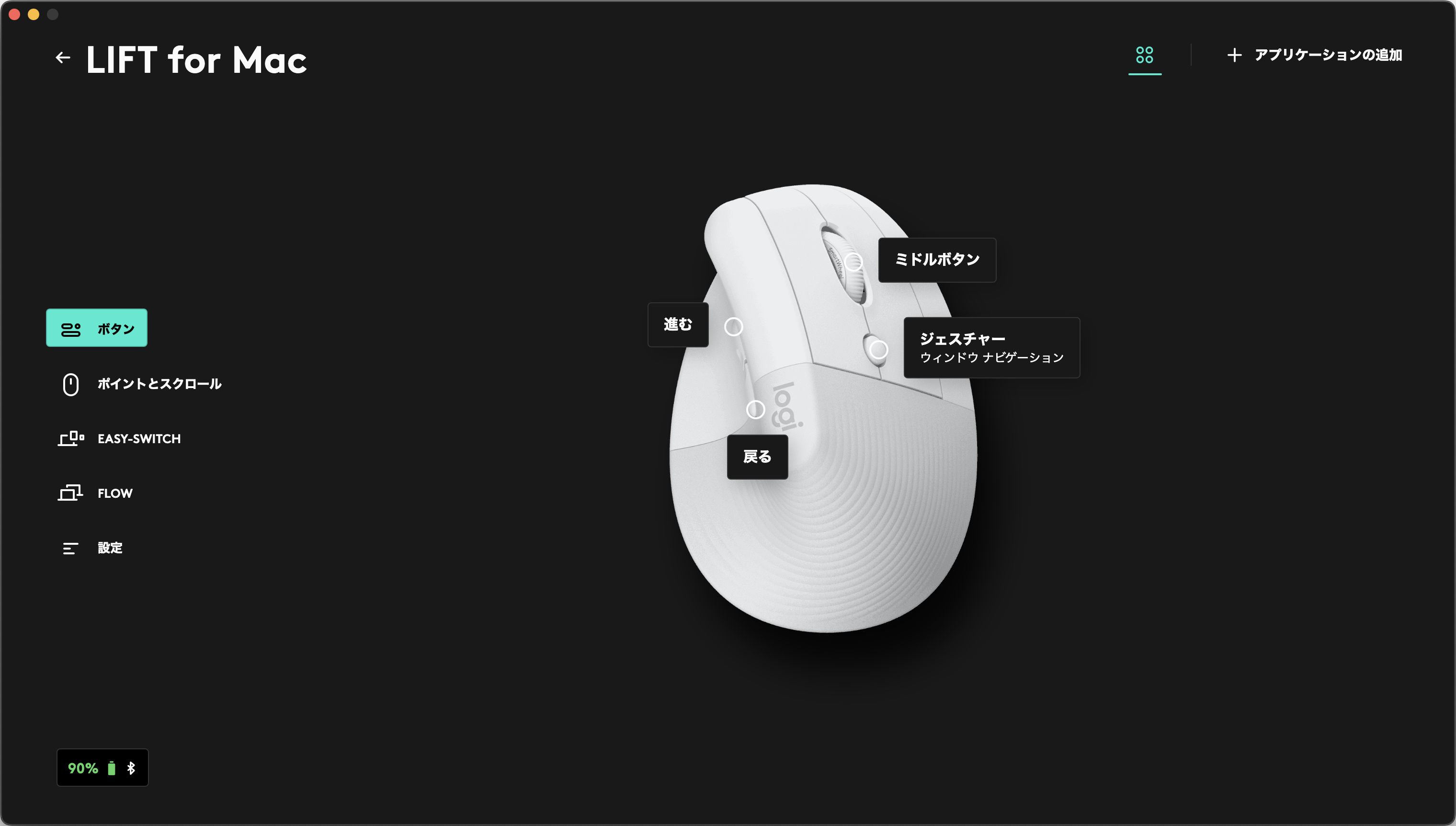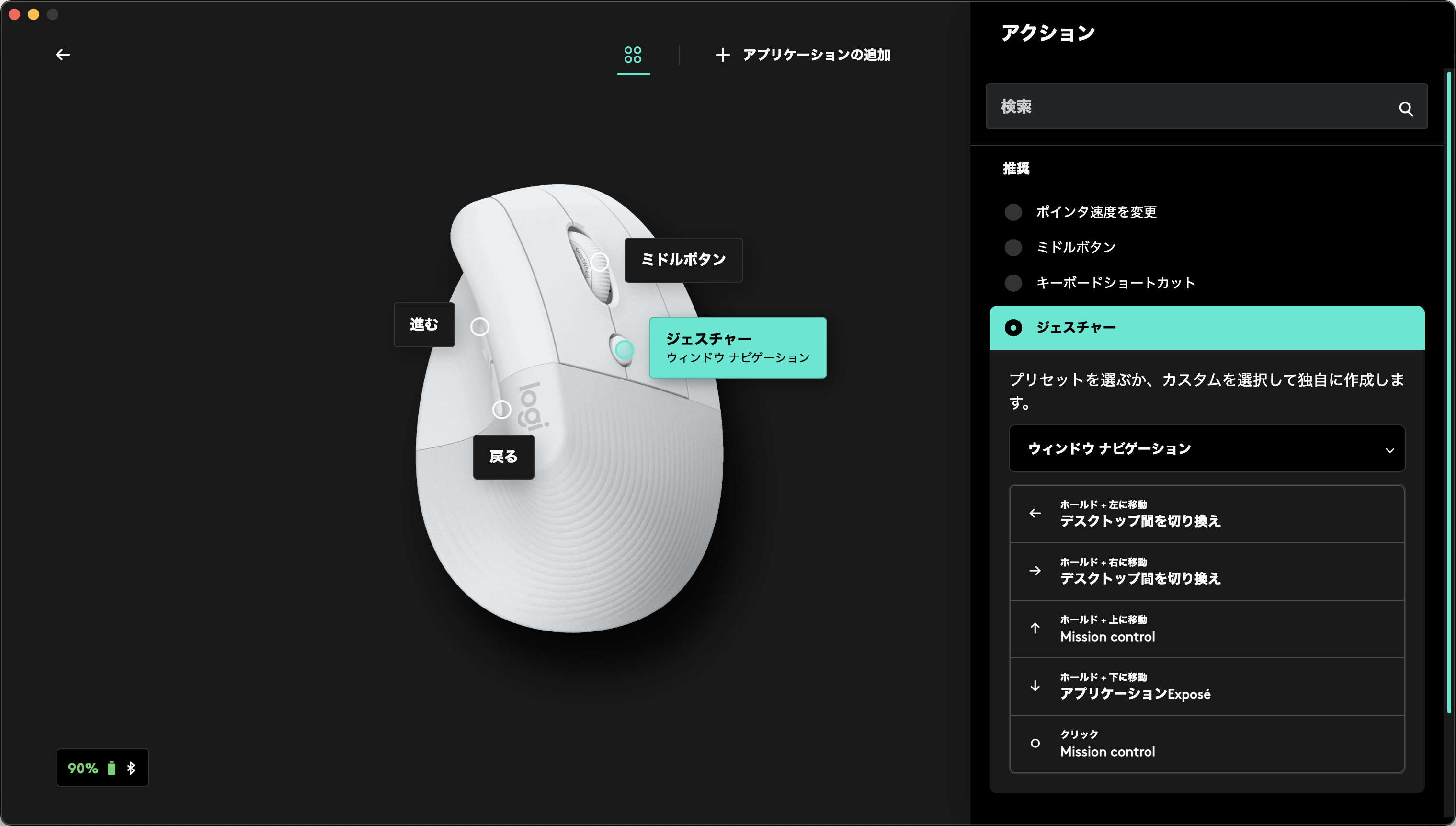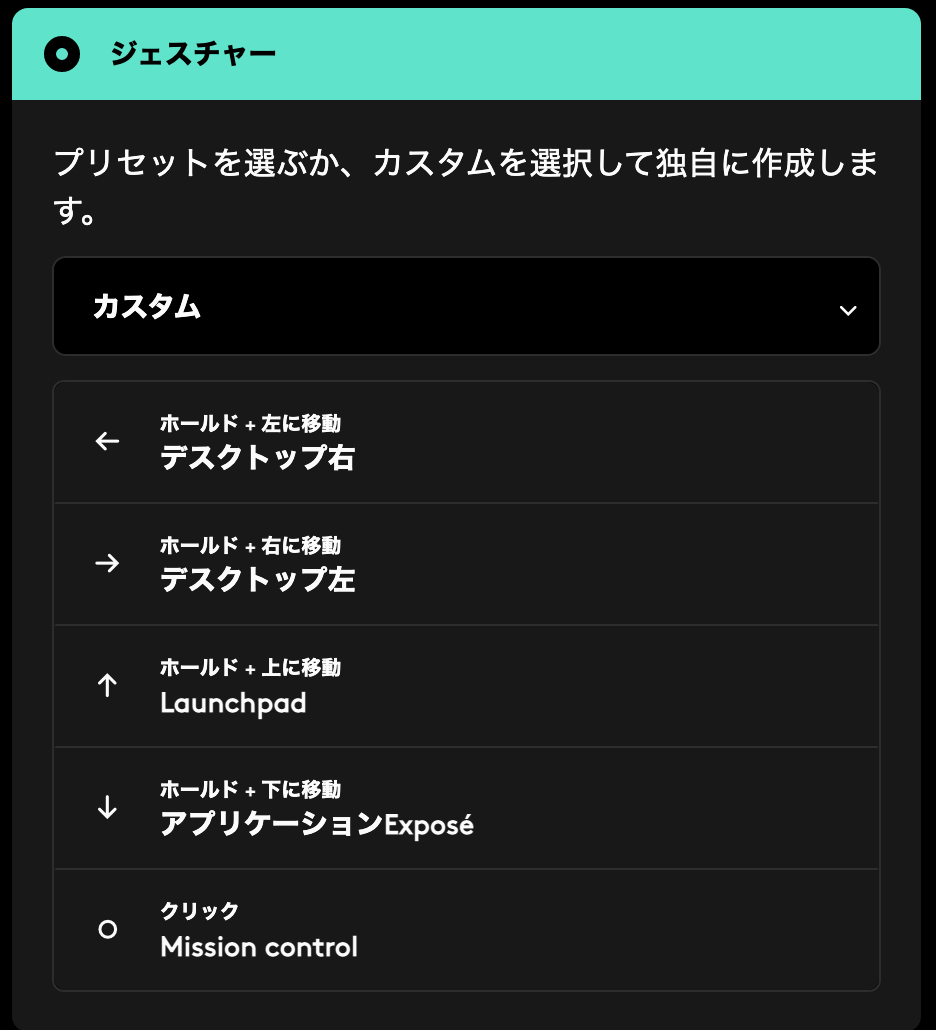最近、導入したLIFT for macですが…
自分的に、かなり便利に使えることが判明したので紹介します。
マウスはトラックパッドに敵わないと思っていた
私は、普段からトラックパッドを利用しています。
トラックパッドを使う理由は、デスクトップやフルスクリーンアプリの切り替えが簡単だからです。(いわゆるiPad的にアプリをフルスクリーンにして切り替えながら使う人です)
切り替えは、トラックパッドであれば3本指スワイプで簡単に行うことができます。
しかし、一般的なマウスの場合、マウスからキーボードに手を切り替えてCtrl + → や Ctrl + ← を押さなければいけません。
このキーボードのよる切り替え操作が手間であることから、トラックパッドを愛用していました。
そして、いつしか「所詮、マウスはマウス。トラックパッドよりも不便」と思うようになっていました。
LIFT for macを使ってみたら
購入したLIFT for macの付属ソフトウェアを使うと、トラックパッドで行っていたことを実現できることが判明。
なんとなくエルゴノミックマウスと思ってポチっただけだったので、むしろトラックパッドの存在が脅かされるなんて思ってもみませんでした。
さらに使っていくうちに、LIFT for macはトラックパッドの置き換えになることわかったため感動のあまり、ブログ記事にしてしまいました。
まずは Logi Options+を導入
Logi Opitons+を使うことで、Logicoolデバイスのカスタマイズを行うことができます。
このアプリでLIFT for macが便利になります。
Logi Options+でウィンドウ ナビゲーションを割り当てる
ホイールの下のボタンにジェスチャーにして、ウィンドウナビゲーションを割り当てます。
このウィンドウナビゲーションを割り当てると
- 左右デスクトップ切り替え
- Mission Control
- Exposé
をマウスからそのまま操作できます。
ジェスチャーをカスタムしてLaunchPadも使えるようにする
ジェスチャーは、いくつかの操作がありますが、それぞれにカスタムの割り振りも可能です。
私はトラックパッドでLaunchPadを起動することがあります。
「ウィンドウナビゲーション」ではLaunchPadを起動することができないため、「ホールド+上に移動」で、LaunchPadを起動するようにしました。
まとめ
Logi Options+ が使える製品であれば、カスタマイズ次第でトラックパッドの置換えになり得ることがわかりました。
追記
2023年1月30日
LIFT for macを使用してから1週間ほど経ちました。
完全にトラックパッドを使うのをやめて、完全移行。