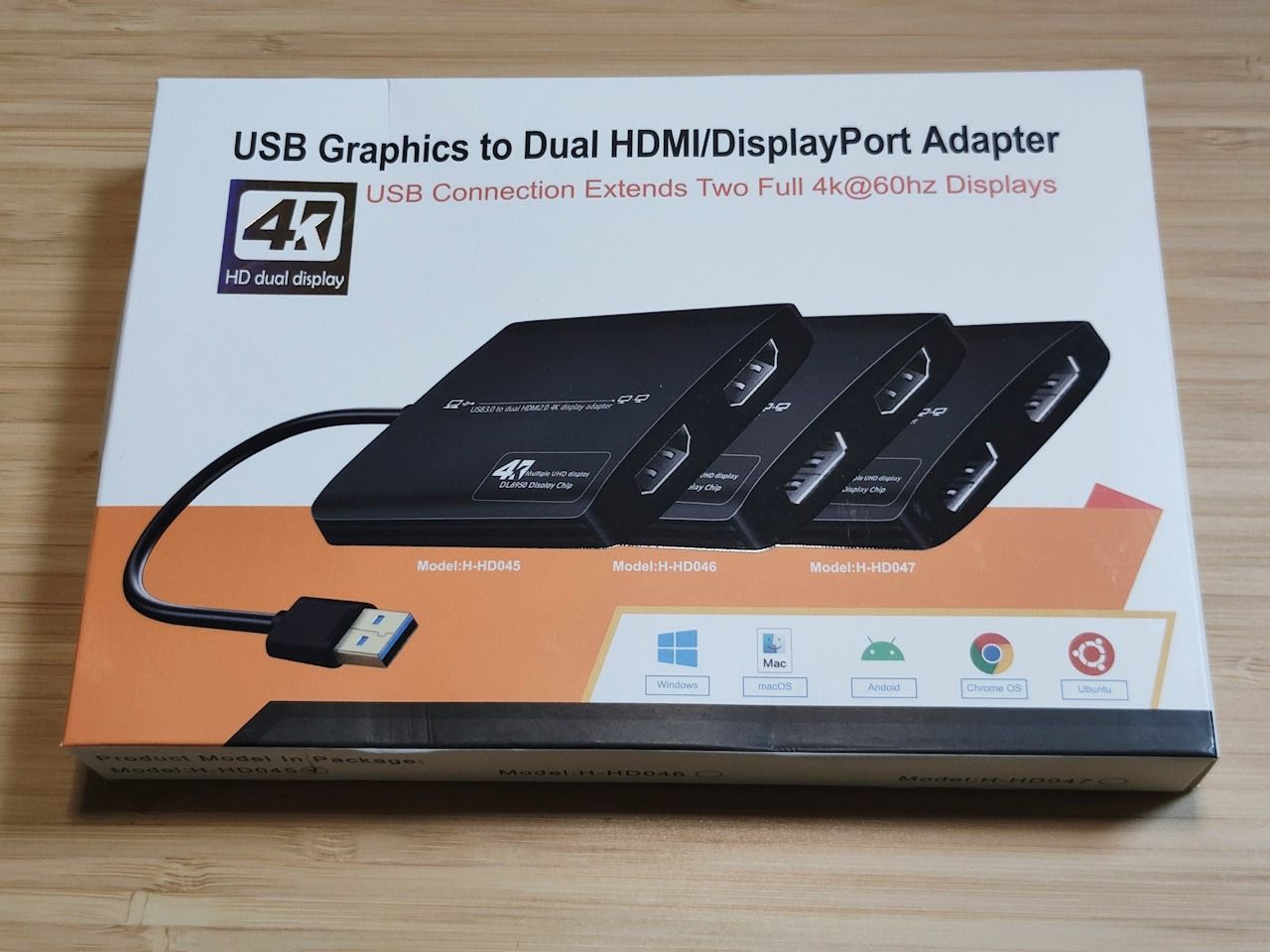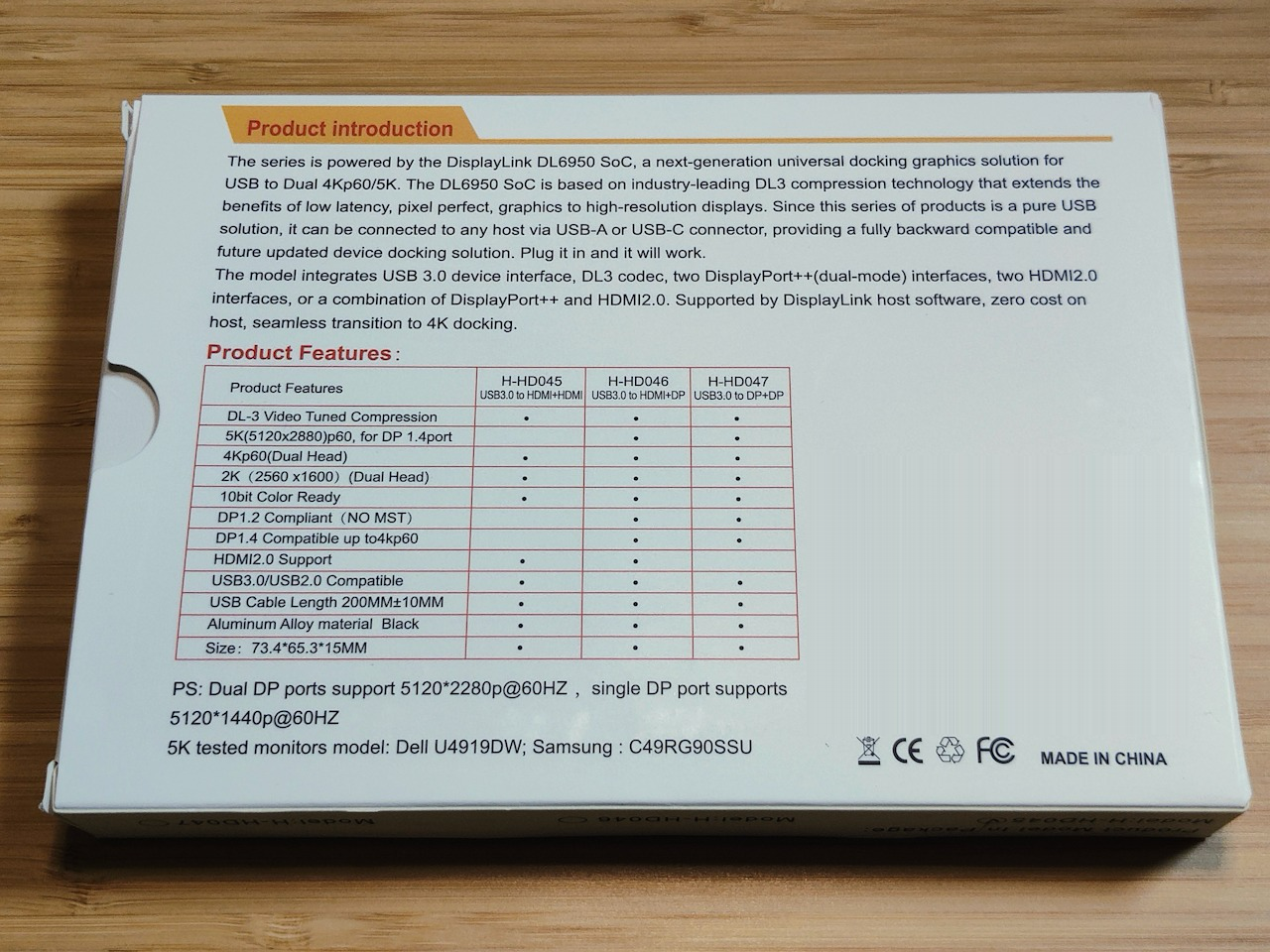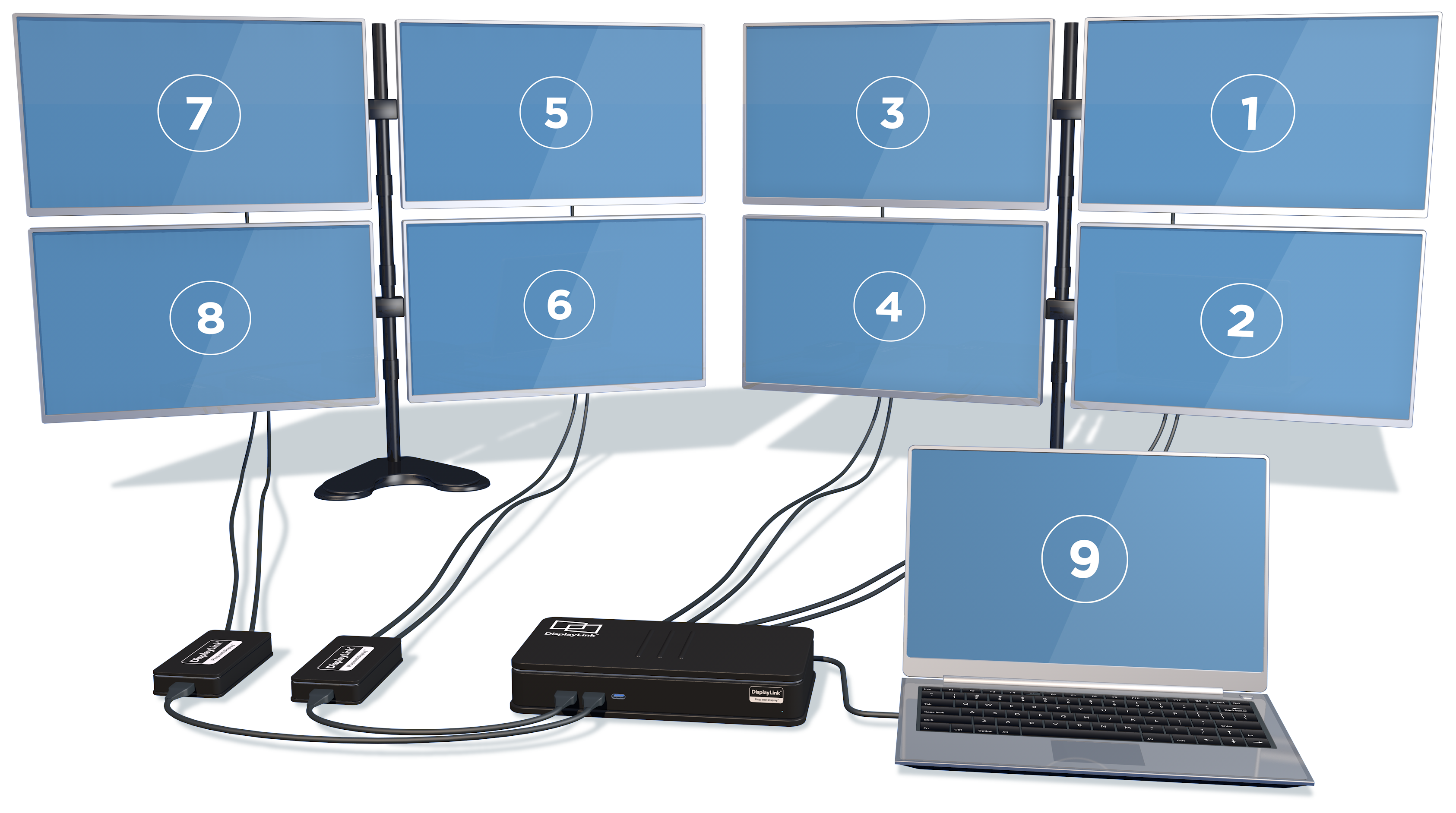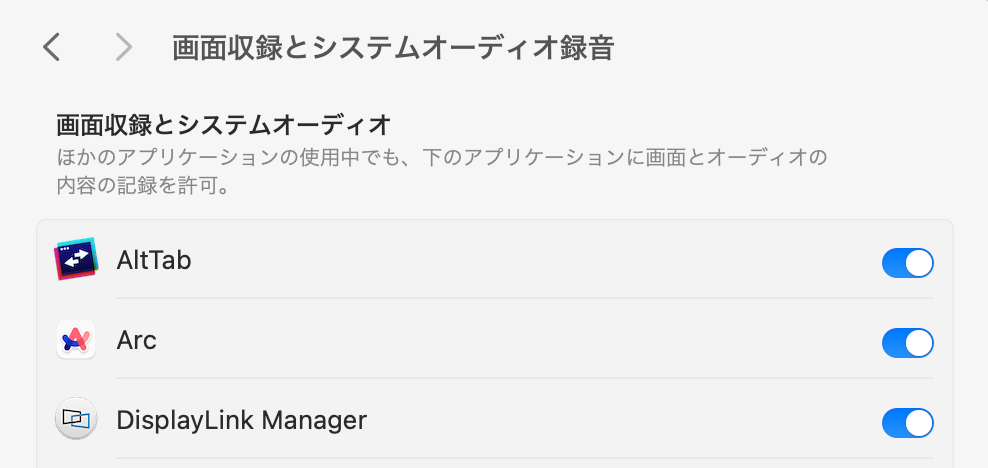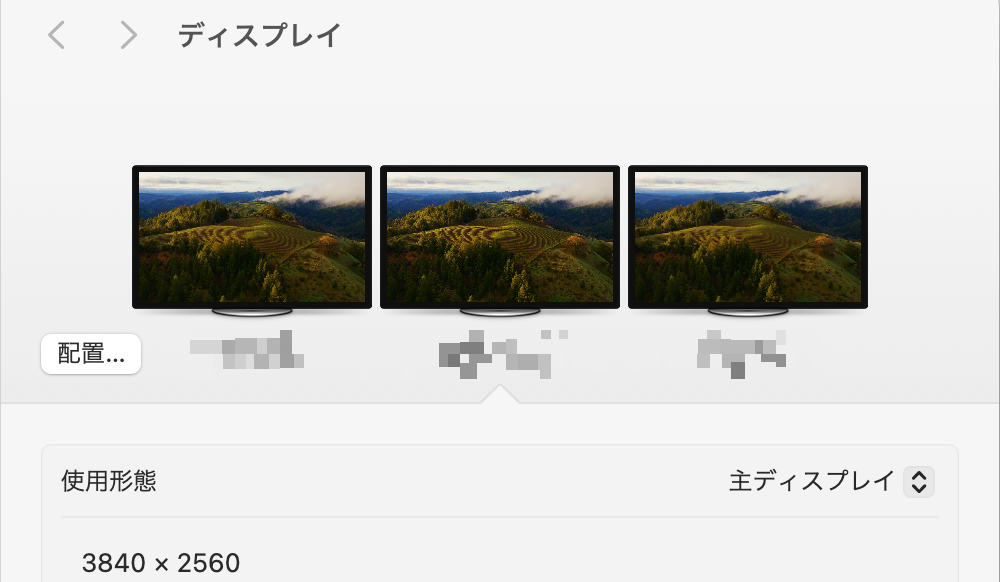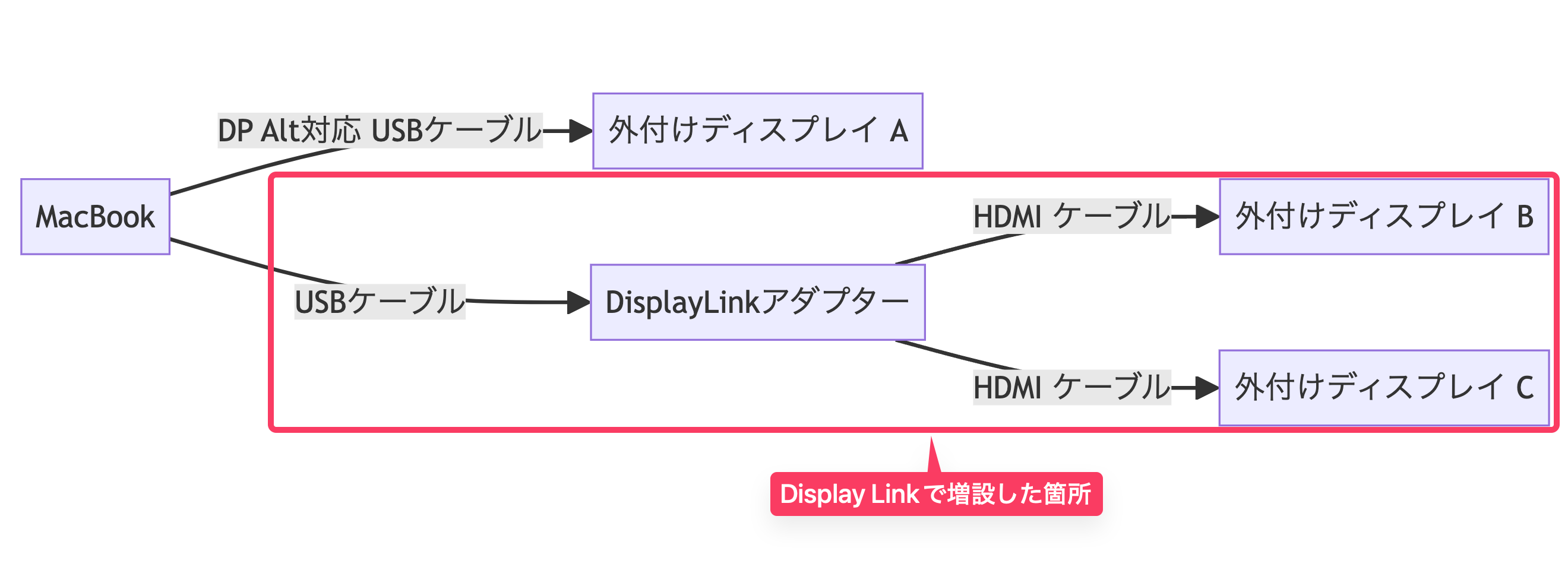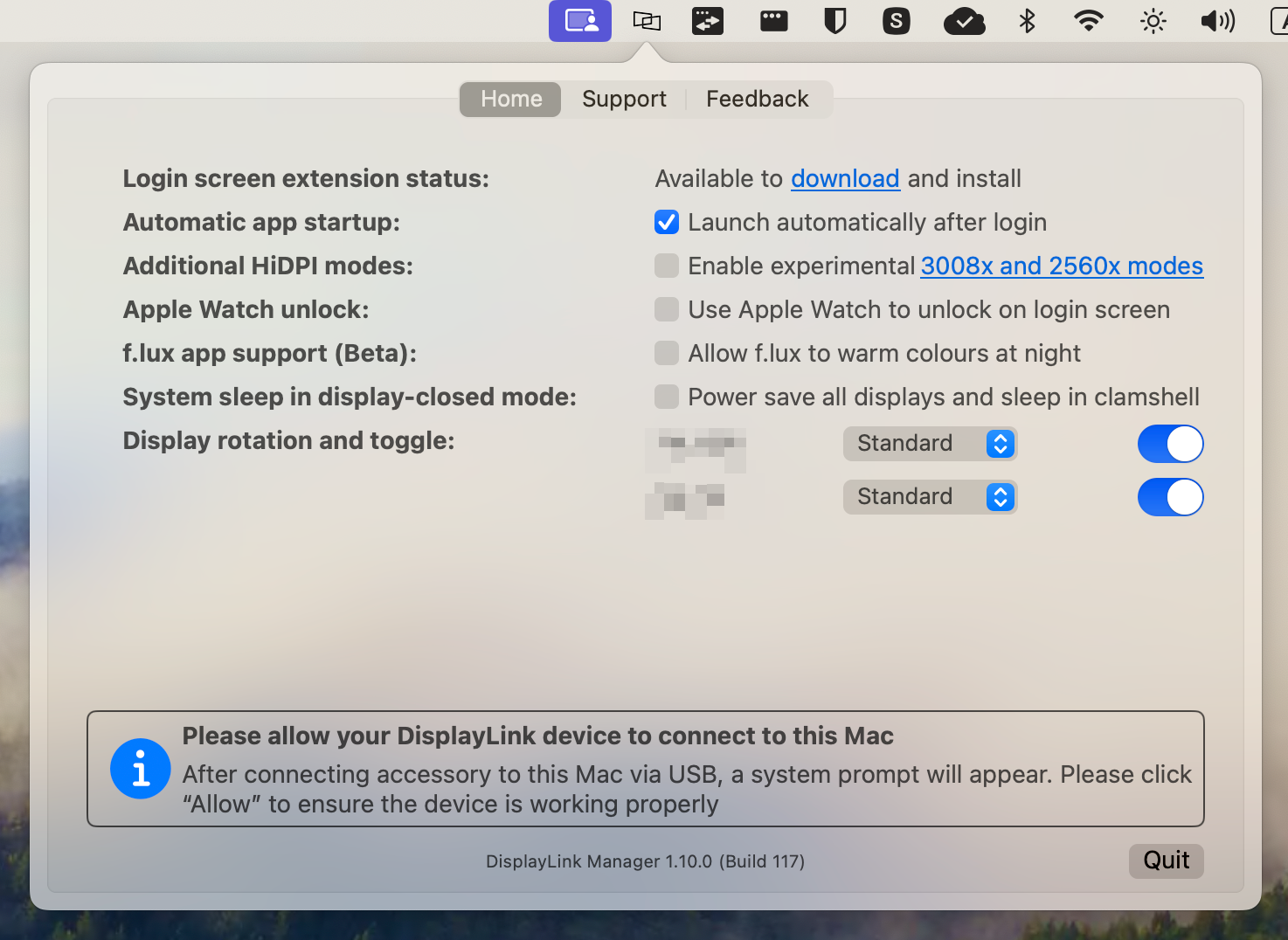背景: M1, M2 Macbook Air/Proの外付けディスプレイの仕様 M1, M2 Macbook Air/Proで2枚目の外付けディスプレイをつなぐには DisplayLinkに対応したアダプタを用意する 製品の写真 Display Link ドライバのインストール 接続と設定 使ってみた感想 良かったところ 残念なところ
背景: M1, M2 Macbook Air/Proの外付けディスプレイの仕様
🔥
Apple M1, M2搭載のチップでは、外付けディスプレイを1枚までしか接続することができません。
Apple M1チップを搭載したMacコンピュータの場合: 1台の外部ディスプレイをMacに接続できます。ドックを使用しても、接続できるディスプレイの台数は増えません。
※Macbook Pro(M2/3 Pro, M2/3 Max)では複数の外付けディスプレイに対応しています。
M1, M2 Macbook Air/Proで2枚目の外付けディスプレイをつなぐには
📌
1. DisplayLink対応のアダプタを用意する
2. DisplayLinkドライバのインストール
3. 接続と設定
2. DisplayLinkドライバのインストール
3. 接続と設定
DisplayLinkに対応したアダプタを用意する
今回は、こちらのアダプタを購入してみました。
個人的な要件として、Retina解像度のために4K 60pで出力ができるものが必要でした。
ディスプレイの都合でHDMIバージョンを購入しましたが、DisplayPort(以下DP)モデルは5K 60pまで転送できるようです。
したがってディスプレイがDPを利用できる場合、DPバージョンを購入することをおすすめします。
もっとグレードが高いものだと、ベルキンのドッキングステーションなどもあるようです。
製品の写真
Display Link ドライバのインストール
以下のサイトからダウンロード可能です。
👉
インストール後
システム設定→プライバシーとセキュリティ→画面収録とシステムオーディオ録音 からDisplayLink Managerを許可しましょう。
システム設定→プライバシーとセキュリティ→画面収録とシステムオーディオ録音 からDisplayLink Managerを許可しましょう。
接続と設定
ドライバがインストールされ、セキュリティの設定ができていればディスプレイとして認識されます。
構成図
MacbookのUSBポート2をフルに使い、次のような構成としました。
また、DisplayLink Managerにて、Launch automatically after loginを有効にしておきました。
使ってみた感想
良かったところ
- 4KディスプレイでRetina解像度1920*1080を出力することができて満足。
- 本来非対応のMacbookAirで、トリプルディスプレイ環境を構築できたこと。
残念なところ
-
4Kディスプレイで60コマ出ているか怪しいこと-
PCの処理性能の問題・アダプタの仕様かケーブルの問題、何に起因するか不明。 -
サブディスプレイとして割り切るなら問題なし。メインディスプレイとして利用するのは多少のラグさも伴うためつらかったです。
✅4K設定時のフレームレート問題は “Enable experimental 3008x and 2560 modes” を有効にすることで改善しました。 -
- 保護されたコンテンツを見ることができない。
- AmazonPrimeVideoやDAZN, NetflixのようにDRMで守られているコンテンツは、DisplayLink接続をしていないディスプレイであってもブラックアウトになります。